自身のスマホ(iPhone/Android)で学校で使っているGoogle Workspaceのサービスにログインする方法を解説します。
以下の順序に解説を行います。
これよりそれぞれの解説を行います。
1 必要なアプリをインストールします
スマホでGoogle Workspaceのサービスを利用するのに最低限必要なアプリは下記の2つです。
・「Google Classroom」
・「Google Meet」
それぞれのアプリをスマホでインストールする必要がありますので,iPhoneをお使いの方は「App store」アプリから,Androidをお使いの方は「Google Play」から,アプリをインストールします。
アプリをインストールするのための操作方法(iPhone)
1 「App Store」をタップして開きます。
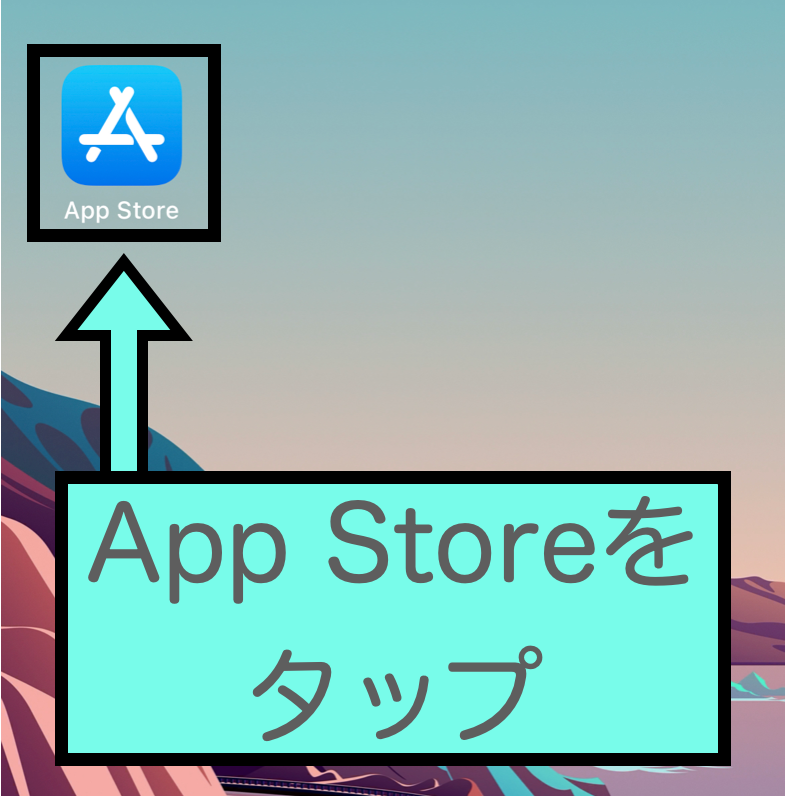
2 右下の検索(🔍マーク)をタップします。
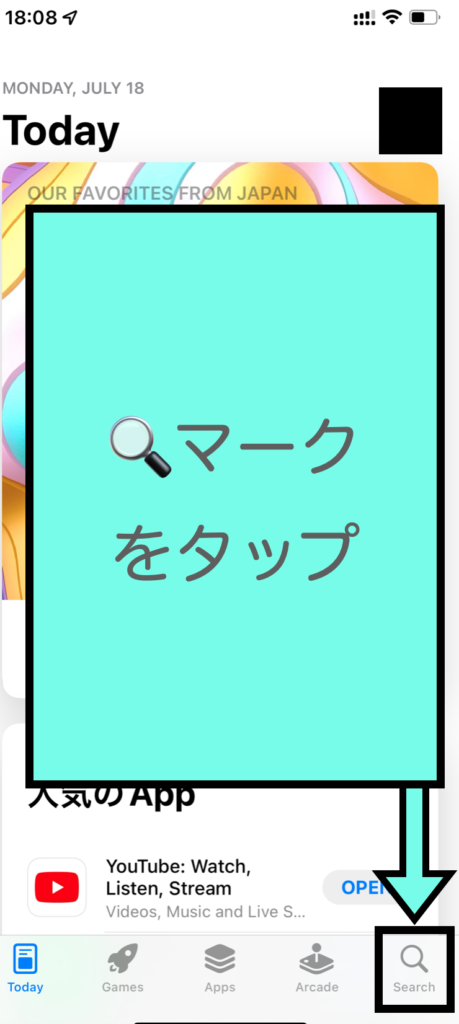
3 検索バーをタップします
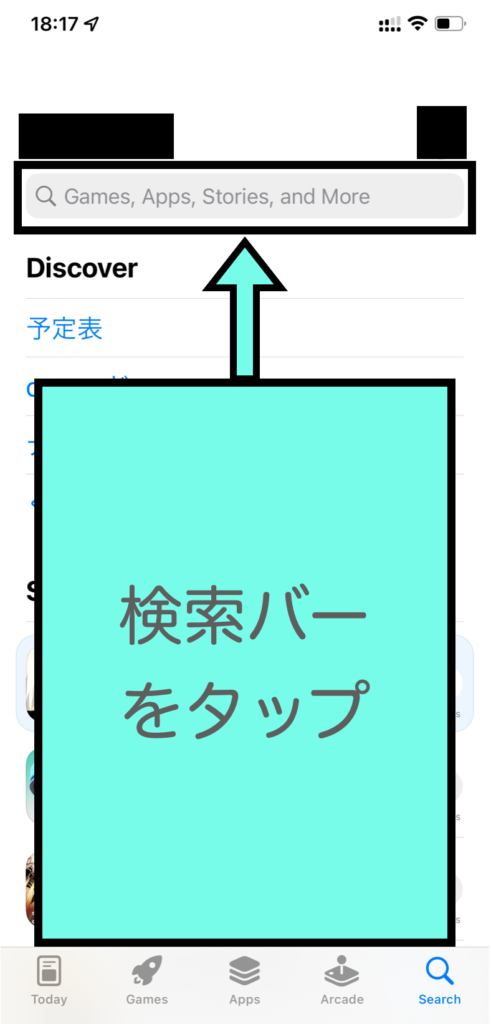
4 「Google classroom」と入力します。
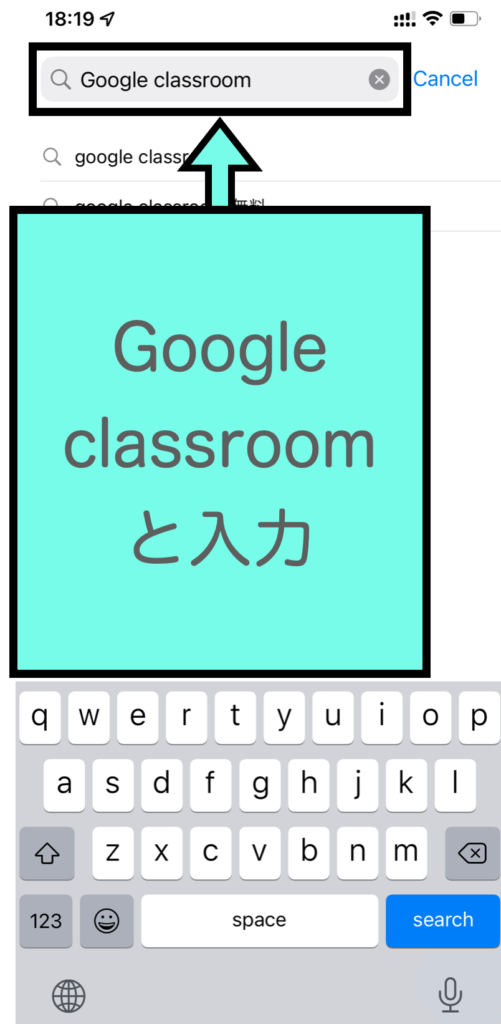
5 文字キーボード右下の「search」もしくは「検索」をタップします。
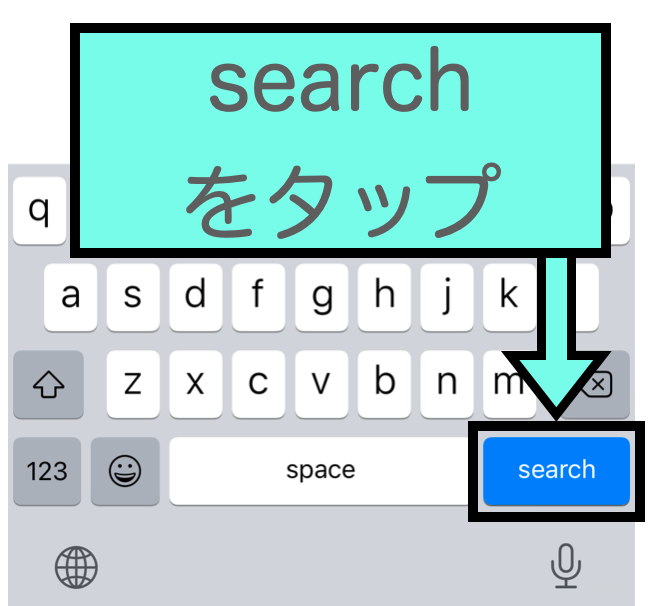
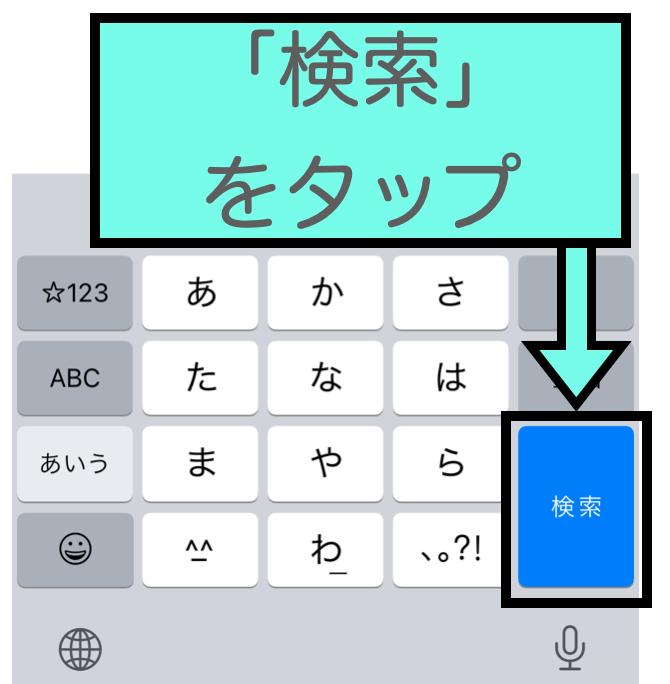
6 Google classroomの右にある「入手」ボタンをタップする(画像は英語表記ですが操作は同じです)。
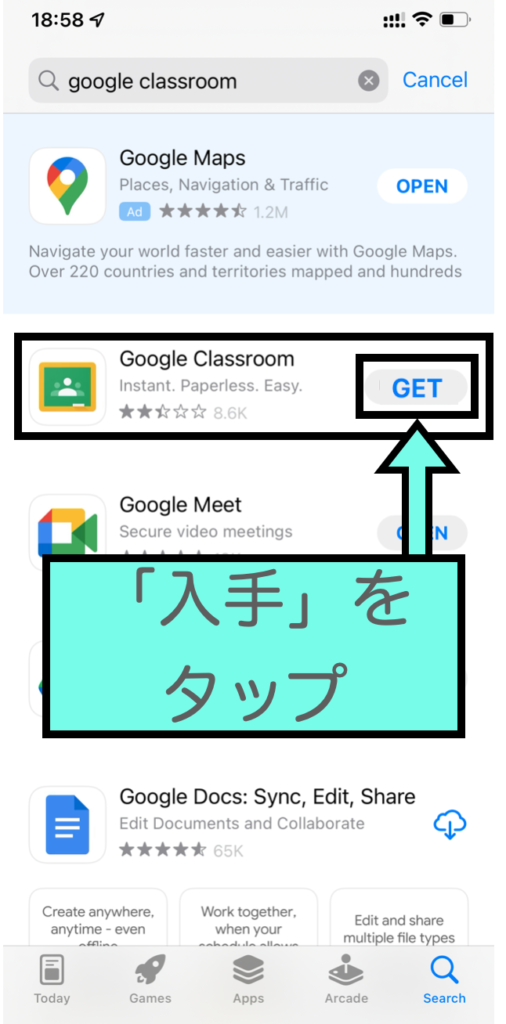
7 画面の指示に従って操作します。ここでは,ホームボタンを2回連続でクリック(ダブルクリック)します。
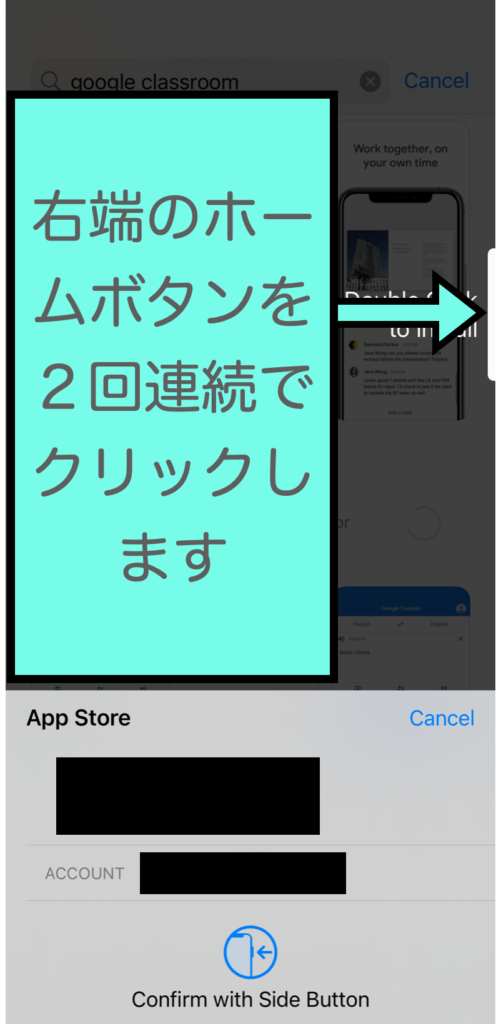
8 ユーザー認証を行います。Face IDの設定をしている方はFace IDによる認証が行われます。Face IDの設定をしていない方は,ご自身の「iCloud」のパスワードを入力してください。※「iCloud」のパスワードはiPhone購入時に設定しているはずです。
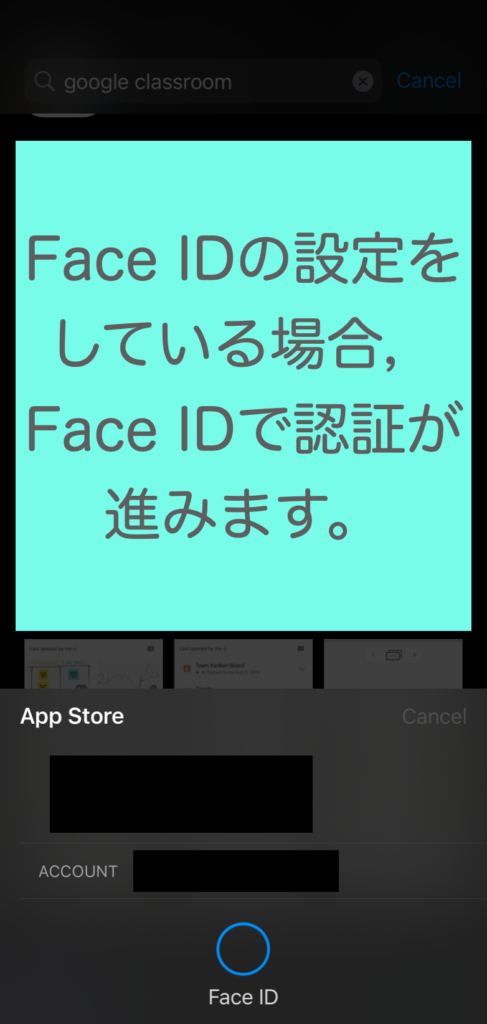
Face IDで認証が完了した方は,こちらから先へお進みください。
iCloudのパスワードが必要な方は,以下の画像を参考にされてください。
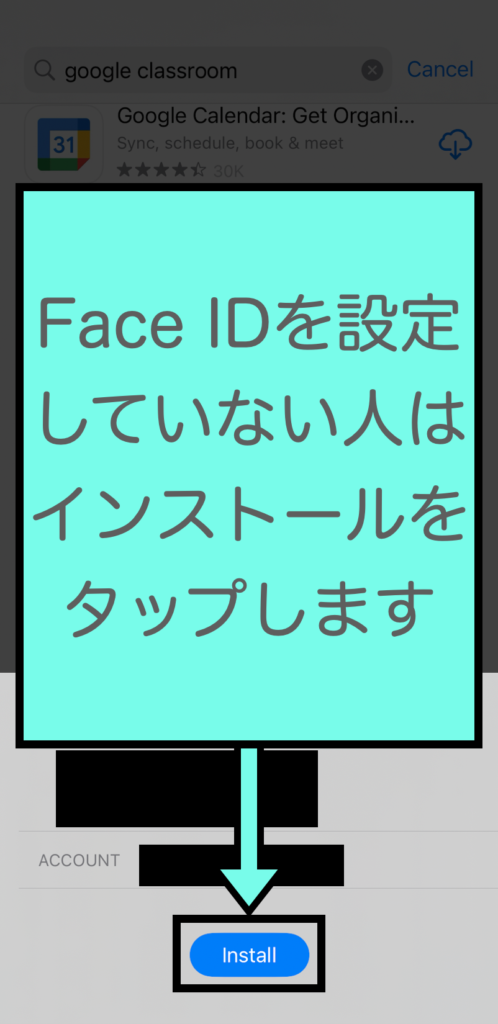
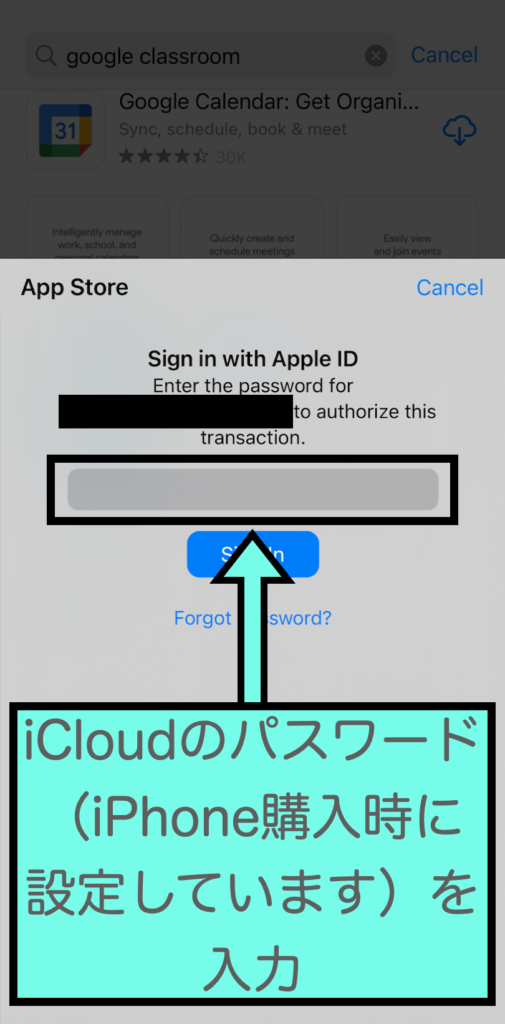
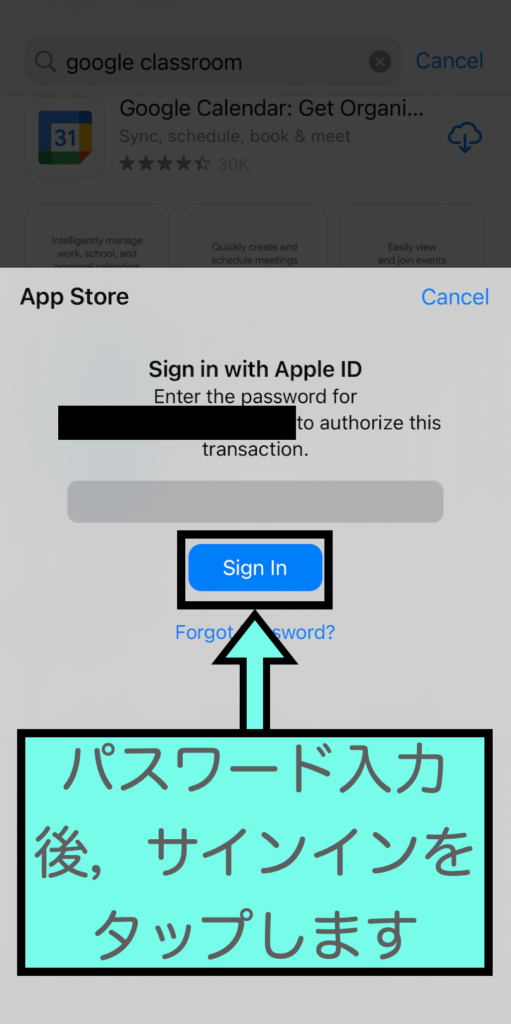
9 認証が完了すると,完了のマークが表示されます。
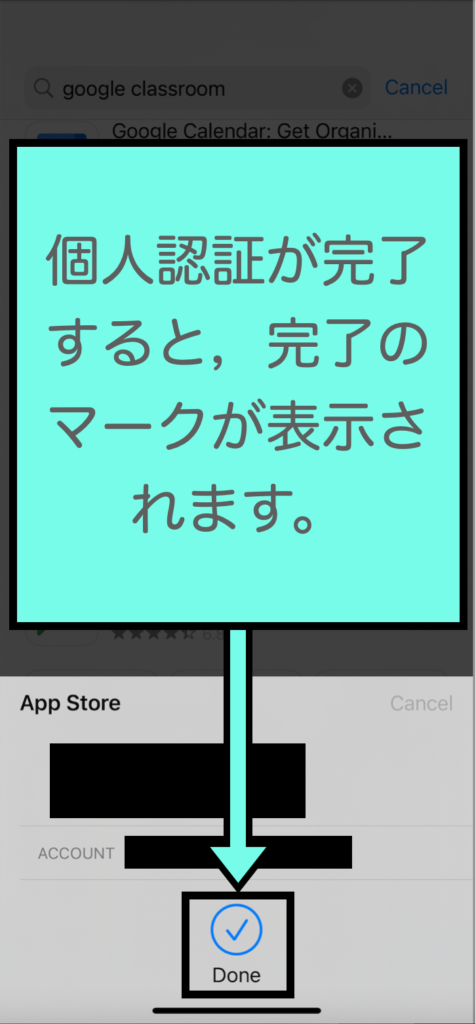
10 ダウンロードが始まります。これで「Google classroom」のインストール操作は完了です。
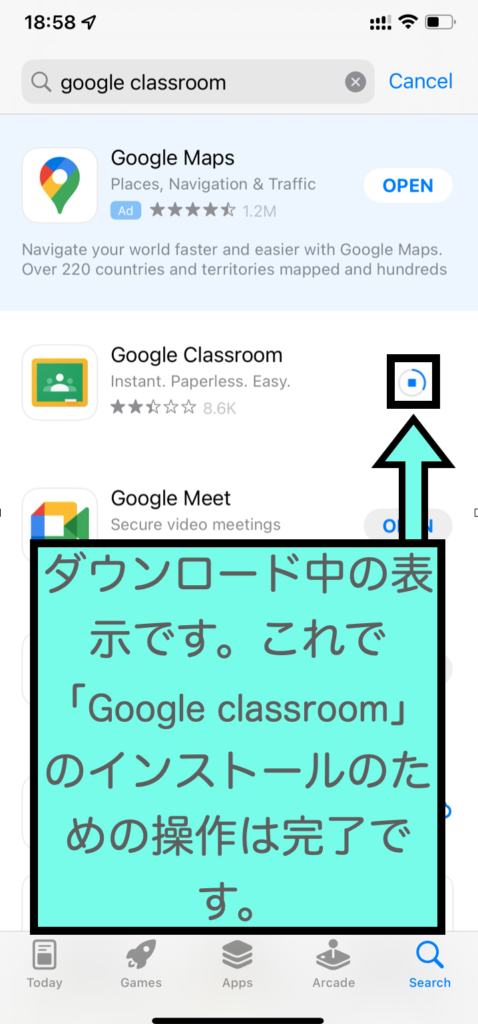
11 次に「Google Meet」のダウンロードを行います。インストール中の画面で,検索バーの「×」マークをタップします。
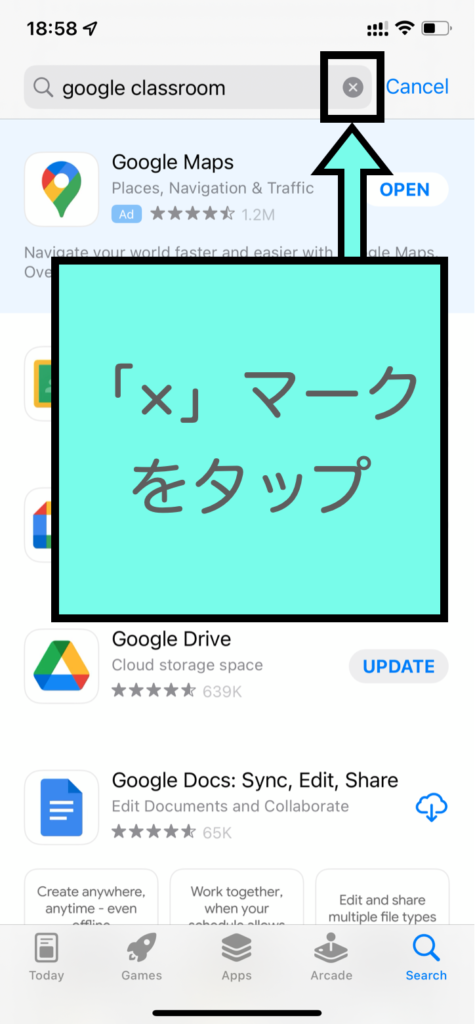
12 検索バーに「Google meet」と入力します。
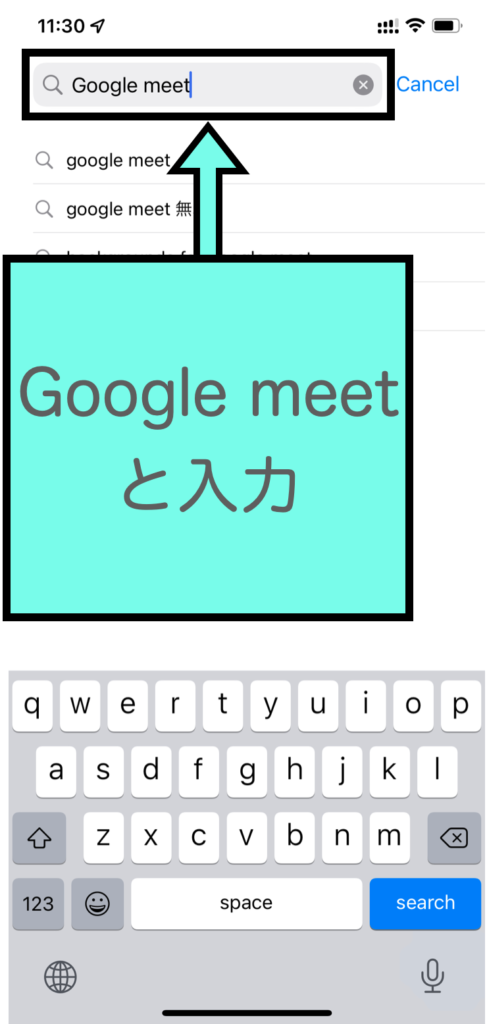
13 文字キーボード右下の「search」もしくは「検索」をタップします。
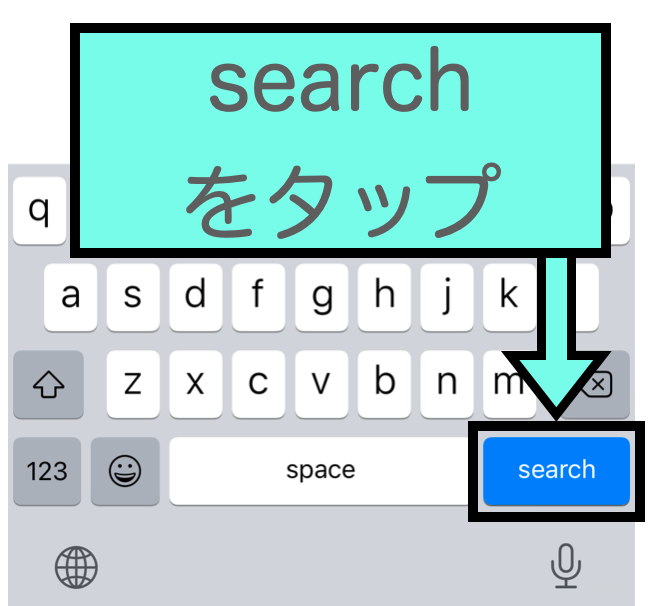
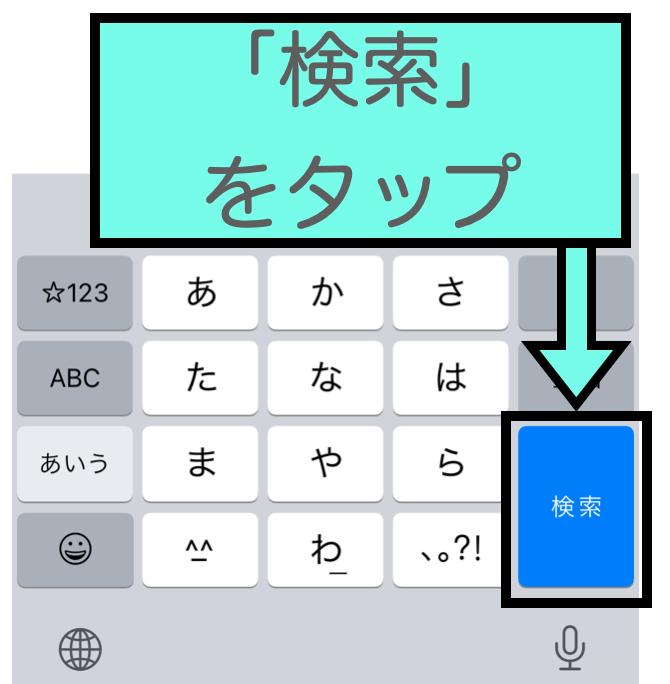
14 「Google Meet」の隣の「入手」ボタンをタップします。※画像は英語表記ですが,操作は同じです。
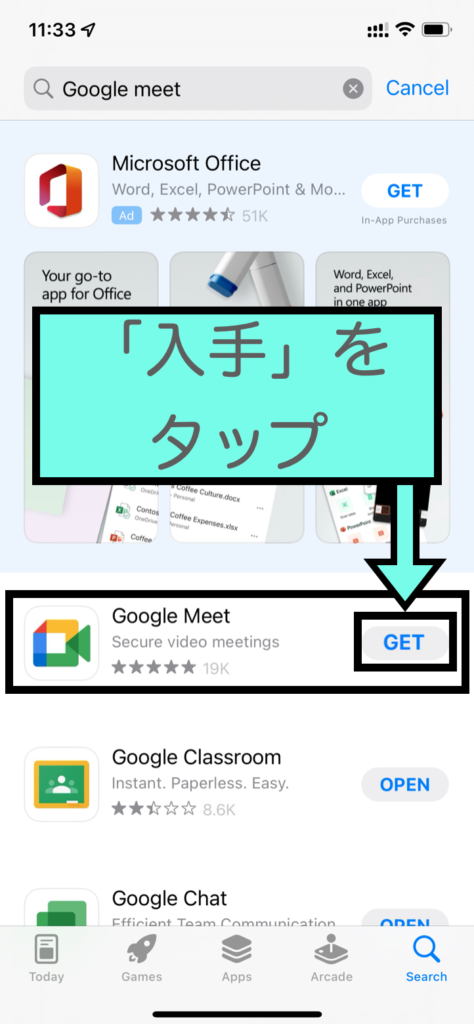
15 7〜10と同じ行程を繰り返すことで,Google Meetをインストールすることができます。
16 デスクトップに戻って,Google Classroom と Google Meet が表示されていれば,インストール完了です。

2 ログインします
1 次に,学校などで配布されたアカウントでログインをします。まず,「Google Classroom」のアイコンをタップし,アプリを開いてください。
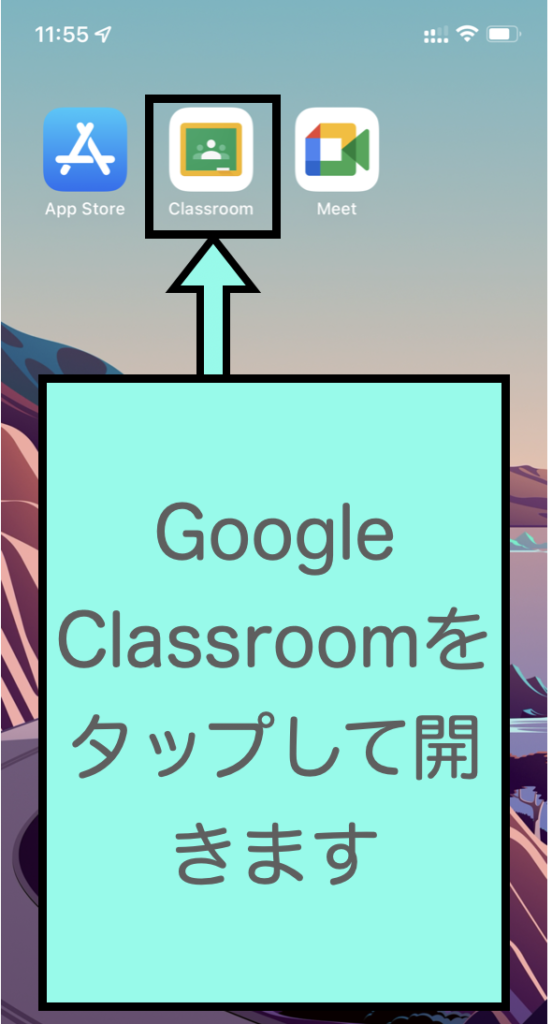
3 学校などから配布されたアカウントでログインするために,「別のアカウントを追加」をタップしてください。
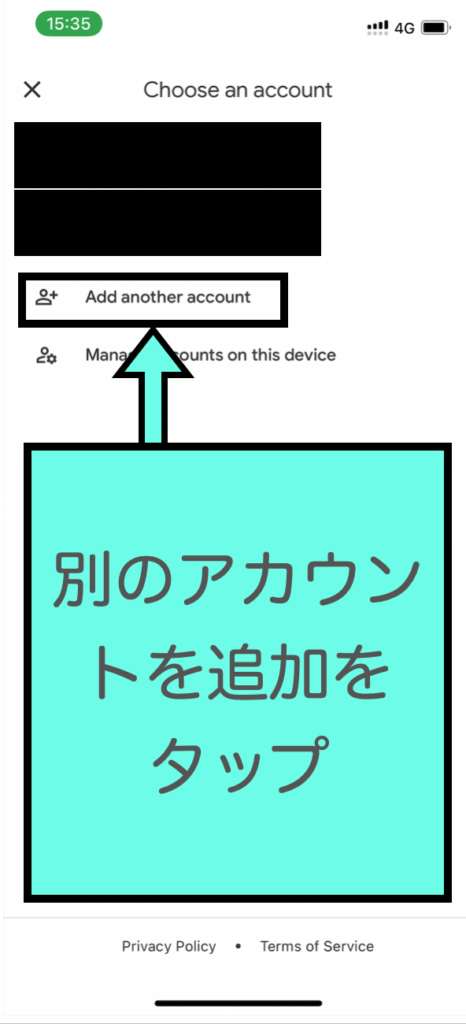
4 サインインの画面が表示されます。「メールアドレスまたは電話番号」の部分をタップします。
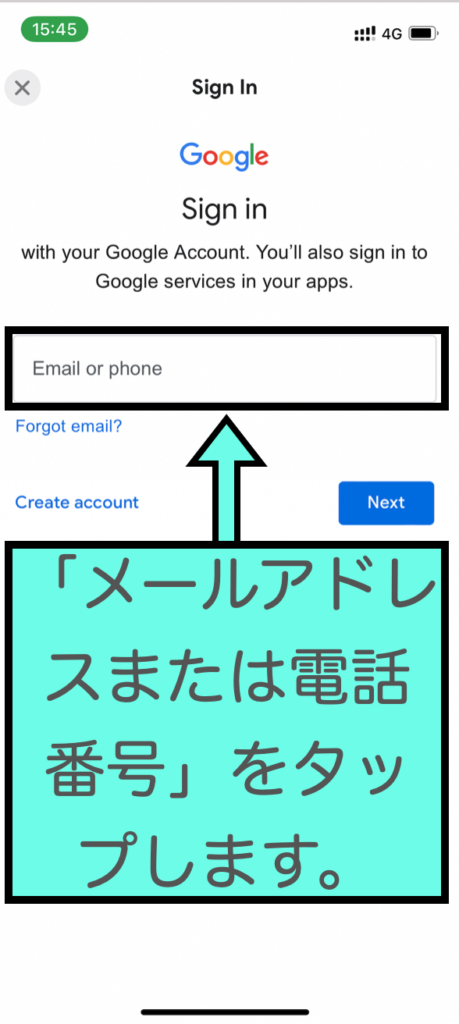
5 学校などで配布されたアカウント情報を入力してください。メールアドレスであることが多いです。
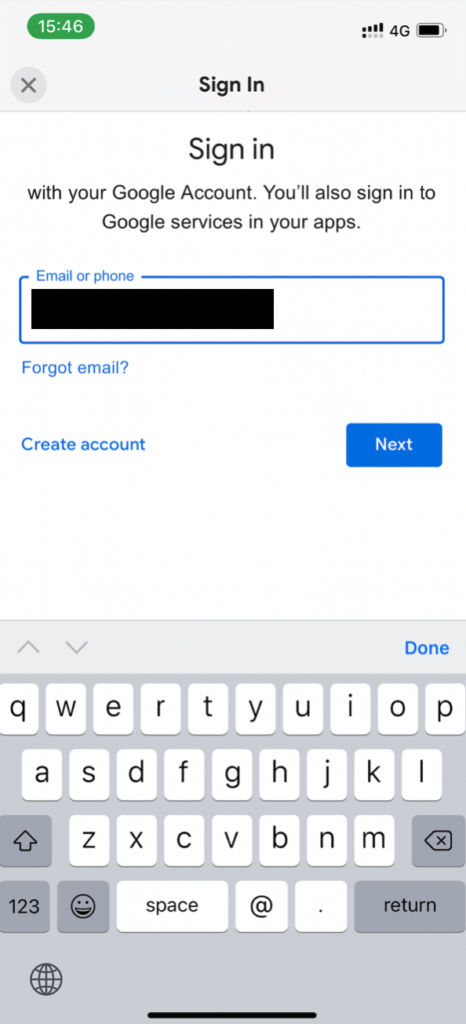
6 入力したら,「次へ」をタップします。
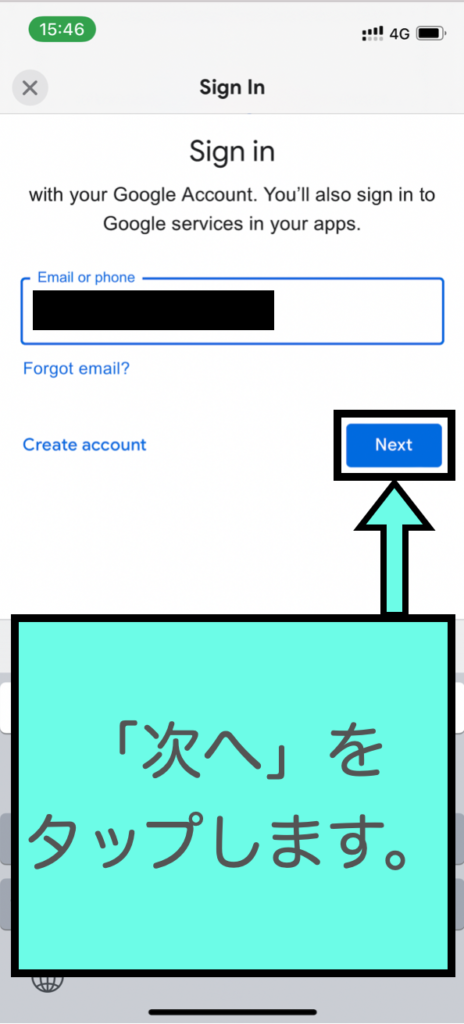
3 スタート画面が表示されるので,「使用する」をタップしてください(画像は英語表記になっていますが,表示内容は同じです)。
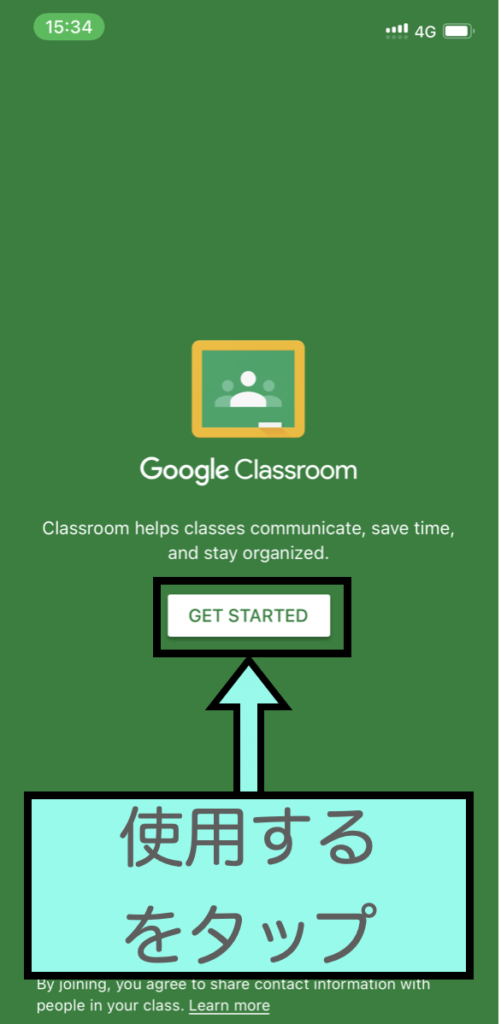
4 classroomからの通知を許可します。「許可」をタップしてください。(通知を許可しない場合は「許可しない」をタップしてください。
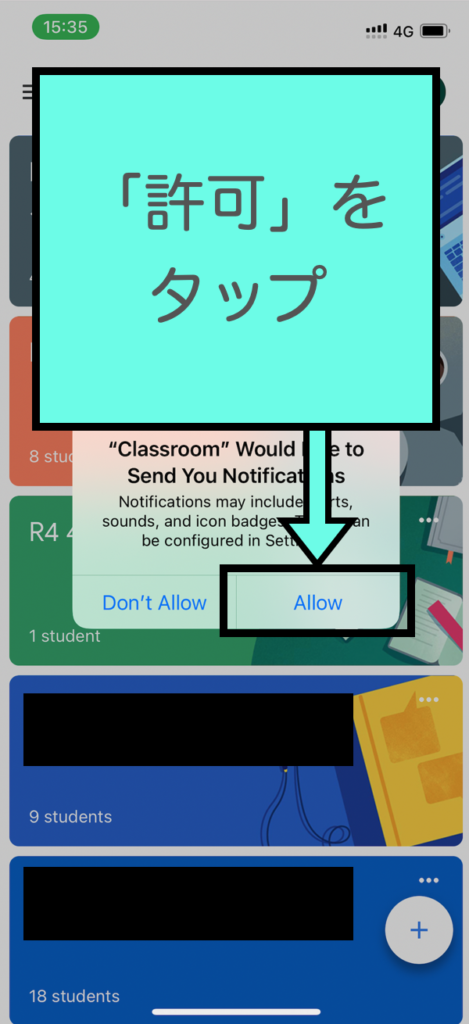
5 以上で初回ログインの設定は完了です。次回以降は,今回のようなログイン行程を行う必要はありません。Google Classroomの使用方法については,ブラウザー上やYoutubeで「Google Classroom 使い方」などと別途検索していただくことをお勧めします。
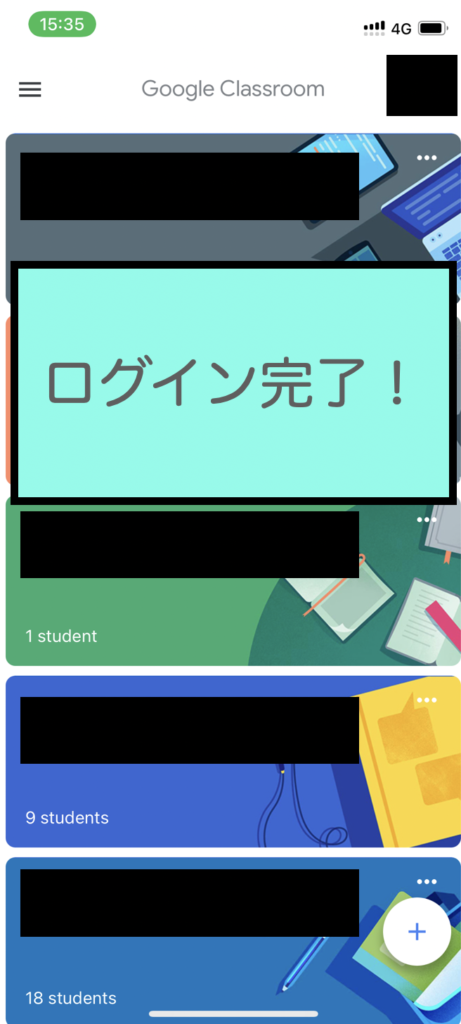
3 2回目以降の使用時に気をつけること
Google Classroomをスマホアプリで使用する際に,よく起こるトラブルに「参加しているはずのクラスルームが表示されない」「クラスの表示が1つもない」などというものが挙げられます。これらのトラブルの原因として,「別のアカウントでログインしてしまっている」ということが考えられます。
ここでは,別アカウントでログインしてしまっている場合の対処法をご紹介いたします。
1 どのアカウントでログインしているか確認するためにGoogle Classroomを開き,右上の丸いアイコンをタップします。

2 現在ログインしているアカウントが一番上に表示され,ご使用の端末にログインしたことのある他のアカウントが下部に表示されます。下部に示されたアカウントのうち,学校から配布されたアカウントをタップしてください。
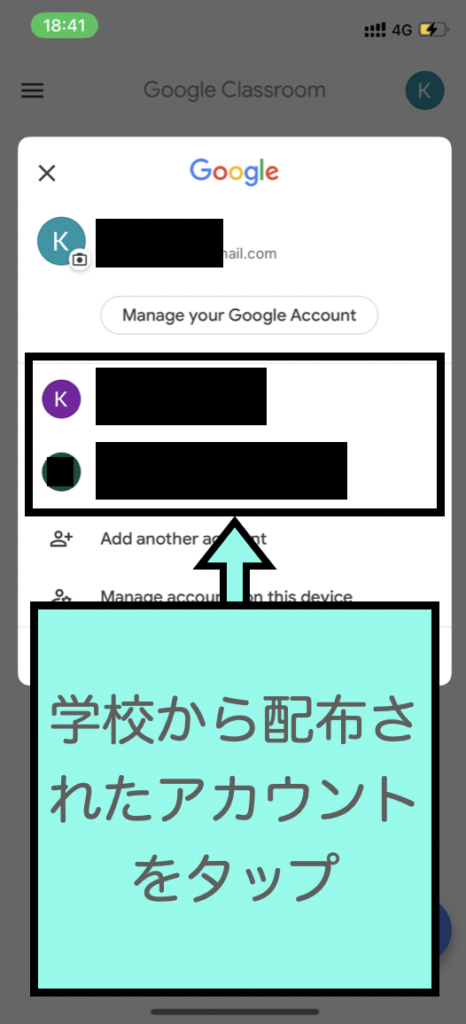
3 学校アカウントで参加しているクラスが表示されれば,アカウントの切り替え完了です。以上の流れで,Google classroomにログインするアカウントを自由に切り替えることが可能です。
最後に
教育にICTが導入されることで,より効果的に,また効率的に学べるようになります。また,保護者の方々もこういったサービスを利用することで,お子様の学習をよりサポートすることが可能となります。ぜひ分からないことを調べて,一つずつ解決していくことを継続してみてください。
これからもこのサイトでは,学習とICT関連の情報を発信していくつもりです。ぜひ,ブックマークなどをして,ご自身のさらなるリテラシーアップをはかってください。
最後まで読んでくださり,ありがとうございました。


